 A LEVEL COMPUTING
A LEVEL COMPUTING Modern P.C.
Modern P.C.
 Theory
Theory
3. Booting (2)
POST has been passed. Next the BIOS will initialise the video card, so you begin to see something on the screen. Usually it will be the BIOS maker's start up message.
Then it looks for other peripherals such as the hard disk and signals it to start spinning up.
The BIOS program contains the hardware details of this particular computer. For example the size and type of hard disks present, any DVD or CDROM drives present. The timing of the RAM chips*. Whether there is a sound system present and so on. It goes through each of these devices and starts them up as required..
Now that the hardware is working, the next step is to look for an operating system to boot up. So it will now look for a 'bootable' drive.
It may first of all look for a bootable disk in the floppy drive (rarer these days). Then it may look in the DVD drive for a bootable disk and finally it will look for a bootable hard drive. You can change the order in which it searches for a bootable drive by changing boot settings on the BIOS configuration screen. You can get to the BIOS configuration screen by holding down a certain key during boot-up (different key for different computers).
Once a bootable drive has been found, the instructions in the 'boot sector' on that drive is executed in the CPU. The boot sector is the first region of storage that the computer will read on that device.
On a hard disk the boot sector contains the 'Master Boot Record' (MBR). The Master Boot Record is a data table indicating where the partitions are located on that particular hard disk. The CPU needs to know this because it needs to jump to the boot sector of that partition before it can carry on.
So the MBR points the CPU to the 'primary partition' on the hard disk. The primary partition contains the operating system. The CPU will now execute the code in the boot sector of the primary partition. This code is called the 'boot loader'.
The boot loader will first of all start to load the operating system kernel into memory. Once the kernel is loaded, various device drivers will be loaded. Then finally the Graphical User Interface is loaded with your personal settings, so the computer is now ready for use.
Safe Mode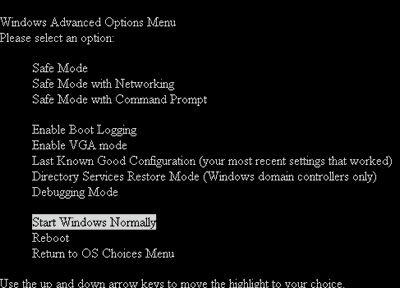
If there is some kind of problem with the operating system set-up, for example a corrupt device driver is being loaded that stops the system loading properly, then by pressing a key during the boot up (often F8), the boot loader will load the operating system in 'Safe Mode'.
This means it has loaded a stripped down version of the operating system that only contains a minimal set of device drivers and the screen is set to a low resolution so even the simplest monitor can display it. In Safe Mode you then have a chance to fix the system by altering configuration setting and so on.
Challenge see if you can find out one extra fact on this topic that we haven't already told you
Click on this link: Safe Mode
Summary
Booting is the process of loading the operating system of a computer
BIOS has the task of checking out the hardware and finding a bootable drive then launching the boot loader.
The boot file or 'boot loader' on the drive loads the operating system kernel and device drivers into main memory.
* Dynamic RAM (DRAM) is the commonest form of volatile memory on a computer. This technology requires that every memory cell needs a refresh signal in order to maintain the data bit being stored in that cell. This timing is called the 'refresh cycle' and it is set up in the BIOS. Note: this has nothing to do with particular data or applications running.
Copyright © www.teach-ict.com

